Cocoonについて
冒頭でも紹介しましたが、
Cocoonは無料なのに機能に優れています。
初心者でテーマにお金は使いたくないという人は、
Cocoon一択です!
Cocoonは次のサイトにて配布されています。

推奨環境を確認する
Cocoonの推奨環境を確認するには、
画面上部の「ダウンロード」をクリックし、
表示されたメニューの中から「ダウンロード」をクリックして下さい。

Cocoonのダウンロード用ページが表示されます。

ページの一番下あたりにCocoonを利用する場合の、
推奨環境が掲載されています。

2019年3月07日時点では次の通りです。
【動作環境】
- WordPress4.7以上
- PHP7以上(5.6でも動作するとは思います)
- Google Chrome
- Firefox
- Microsoft Edge
- Internet Explorer 11以上
- Safari
Cocoonをダウンロードする
それではCocoonのダウンロードを行います。
ダウンロードの前に利用規約を確認します。
画面上部の「ダウンロード」をクリックし、
表示されたメニューの中から「利用規約」をクリックして下さい。

「Cocoonの利用規約」の画面が表示されます。
よく読んで頂き、同意できる場合にダウンロードを行われて下さい。
それではダウンロードを行います。
画面上部の「ダウンロード」をクリックし、
表示されたメニューの中から「ダウンロード」をクリックして下さい。

「親テーマのダウンロード」と書かれたブロックまでスクロールし、「“Cocoonテーマ”をダウンロード」をクリックして下さい。

Cocoonのダウンロードが開始されます。
任意の場所に保存しておいて下さい。
ダウンロードはこれで完了です。
次に、WordPressにCocoonをインストールしていきます。
Cocoonをインストールする
それではCocoonをインストールするWordPressの
ブログの管理画面にログインして下さい。

画面左側の「外観」メニューの中にある
「テーマ」メニューをクリックして下さい。

すると、「テーマ」の画面が表示されます。
現在インストールされているテーマの一覧が表示されます。

新しいテーマを追加するには、
画面上部の「新規追加」をクリックして下さい。

「テーマを追加」画面が表示されます。
画面上部の「テーマのアップロード」をクリックして下さい。

ZIP 形式のテーマファイルをアップロードするための画面が表示されます。
「ファイルを選択」をクリックして、
事前にダウンロードしておいた「cocoon-master-〇.〇.〇.〇.zip」を選択して下さい。

ファイルの選択が終わりましたら
「今すぐインストール」をクリックして下さい。

インストールが開始されます。
「テーマのインストールが完了しました。」と表示されれば完了です。

画面左側の「外観」メニューの中にある
「テーマ」メニューをクリックします。
「テーマ」の画面を改めて表示してみると
インストール済のテーマの一覧の中に
「Cocoon」が含まれていることが確認できます。

Cocoonを有効化する
現在のテーマからCocoonへテーマを変更するには、
Cocoonのテーマを有効化する必要があります。
「テーマ」の画面でCocoonにマウスを合わせ、
表示された「有効化」をクリックして下さい。

テーマ「Cocoon」が有効になりました。

まだ細かい設定は行っていませんが
ブログがどのように表示されるのかを確認してみます。
管理画面の左上に表示されている「ブログ名」をクリックします。

Cocoonを使用したブログが表示されました。
以上でインストールは終了です。
もっとカスタマイズしたいという人は、
Cocoonの子テーマをインストールすることを推奨します。
Cocoonの子テーマをダウンロードする
子テーマというのは親テーマと
組み合わせて使用する専用のテーマです。
子テーマをインストールすることのメリットは、
親テーマのアップデートに影響を受けない
1つですww
テーマは定期的にアップデートされます。
アップデートされるのは、先ほどインストールした親テーマのみなので
親テーマをカスタマイズしてしまうとテーマのアップデートが
行われた場合にカスタマイズした内容が消えてしまいます。

カスタマイズは子テーマにしましょう!
それでは、子テーマのダウンロード&インストール手順を解説します。

それではまず子テーマをダウンロードします。
親テーマをダウンロードした時と同じ次のURLへアクセスして下さい。
「子テーマのダウンロード」と書かれたブロックまでスクロールし、「“Cocoon子テーマ”をダウンロード”」をクリックして下さい。

ダウンロードが開始されます。
親テーマの近くに保存しておいて下さい。
Cocoonの子テーマのインストールする
Cocoonの子テーマをWordPressにインストールします。
親テーマのインストールと同じ手順です。
WordPressのブログの管理画面にログインして下さい。

画面左側の「外観」メニューの中にある「テーマ」メニューをクリックして下さい。

「テーマ」の画面が表示されます。
現在インストールされているテーマの一覧が表示されます。

画面上部の「新規追加」をクリックして下さい。

「テーマを追加」画面が表示されます。
画面上部の「テーマのアップロード」をクリックして下さい。

ZIP 形式のテーマファイルをアップロードするための画面が表示されます。
「ファイルを選択」をクリックして、
事前にダウンロードしておいた「master.zip」を選択して下さい。

ファイルの選択が終わりましたら「今すぐインストール」をクリックして下さい。

インストールが開始されます。
「テーマのインストールが完了しました。」と表示されれば完了です。

「テーマ」の画面を改めて表示してみると
インストール済のテーマの一覧の中に
CocoonとCocoonの子テーマが含まれていることが確認できます。

Cocoonの子テーマを有効化する
CocoonとCocoonの子テーマの2つのテーマの
インストールが完了したら子テーマの方を有効にします。
「テーマ」の画面でCocoonの子テーマにマウスを合わせ、
表示された「有効化」をクリックして下さい。

Cocoonの子テーマが有効になりました。

以上で、子テーマのインストールまでできました。
まとめ
Cocoonを有効化させる方法を紹介しました。
Cocoonの主な特徴は、
- 無料&高機能
- 初心者にもオススメ
- 子テーマは必要ない人もいる
となっているので本当におすすめです。
他のテーマを利用したことのない人は、
Cocoonの凄さを理解できないと思いますが、
有料のテーマと肩を並べ利用者も多いです。
ほぼサイトが完成した状態なので、
記事を書いて投稿していきましょう。
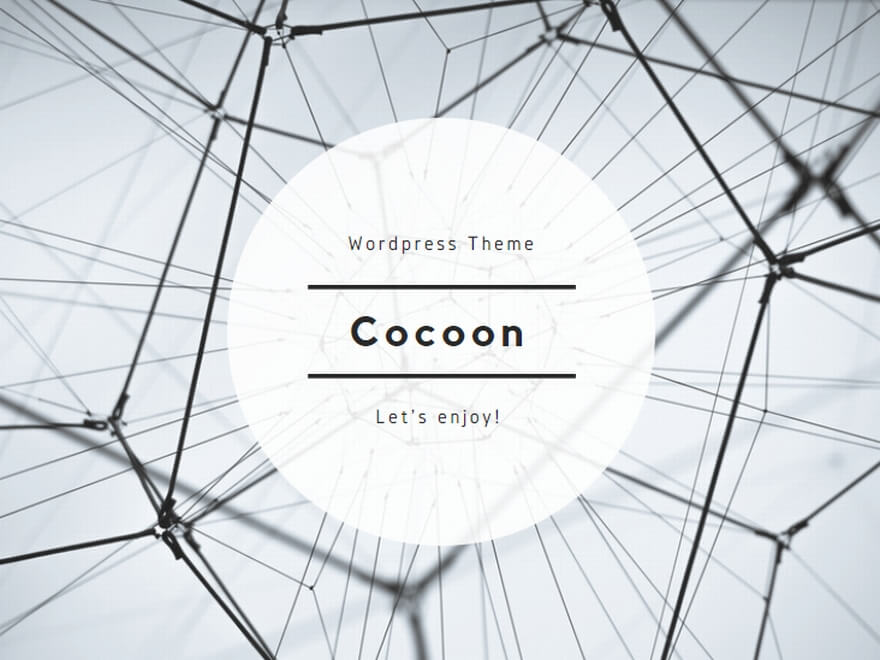


コメント