「TOPページからの離脱率が多すぎる。」
「見たい記事を探すのが大変だ。」
そういったお悩みを抱えている方はまず、
TOPページをカスタマイズすることを検討してみてください。
サイト内の情報が整理されていれば、
ユーザーは興味のある記事を見つけやすくなります。

せんちゃん
せっかく良質な記事を作成しても読まれないともったいない!
今回は、プラグインなしで
トップページのカスタマイズ手順を解説していきます。
必要に応じてカスタマイズしてみてください!
TOPページの作り方
まず、作り方の解説から。
TOPページをカスタマイズするなら
固定ページをTOPページとして表示させる方法が簡単です。
カスタマイズ手順は、
- 新規固定ページを作成
- CSSをコピー&ペースト
- 微調整
- TOPページに表示
です。
手順を解説する前に、
何を表示すればいいか解説していきます。
TOPページに表示したいコンテンツ
まず、トップページに表示させるコンテンツを考える必要があります。
一般的には、
- サイト情報:どんなサイトか説明
- 運営者情報:サイトの運営者
- コンテンツ:最新、新着、人気記事などサイト内の記事紹介
- サービス内容:提供するサービスの情報
- SNS情報:Twitter、Instagramなどのアカウント情報
を表示しておけば問題ないでしょう。
STEP1:新規固定ページを作成
新たな固定ページを追加します。
ダッシュボード→固定ページ→新規追加

追加できたら、
STEP2:HTMLをコピー&ペースト
下記、コードを固定ページのコードエディタに張り付けてください。
<h2 style="text-align: center;">『ブログタイトル』とは</h2>
<p style="text-align: center;"><strong><span class="red">(ブログに合った画像)</span></strong></p>
ブログの説明欄〜〜〜〜〜〜〜〜〜〜〜〜〜〜〜〜〜
<p style="text-align: center;"><a class="btn btn-light-blue btn-m">●●をチェック</a></p>
<br>
<h2 style="text-align: center;">カテゴリ別の最新記事</h2>
<div class="column-wrap column-2">
<div class="column-left">
<h3 style="text-align: center;"><i class="fa fa-thumbs-up fa-fw my-gray"></i>カテゴリ①</h3>
<p style="text-align: center;"><strong><span class="red">(カテゴリに合った画像)</span></strong></p>
<p style="text-align: center;"><strong>キャッチフレーズ</strong></p>
<strong><span class="marker-under">新着記事or人気記事</span></strong>
ショートコード
<p style="text-align: center;"><a class="btn btn-light-blue btn-m" href="ボタンのリンク先">このカテゴリをもっと読む</a></p>
</div>
<div class="column-right">
<h3 style="text-align: center;"><i class="fa fa-thumbs-up fa-fw my-gray"></i>カテゴリ②</h3>
<p style="text-align: center;"><strong><span class="red">(カテゴリに合った画像)</span></strong></p>
<p style="text-align: center;"><strong>キャッチフレーズ</strong></p>
<strong><span class="marker-under">新着記事or人気記事</span></strong>
ショートコード
<p style="text-align: center;"><a class="btn btn-light-blue btn-m" href="ボタンのリンク先">このカテゴリをもっと読む</a></p>
</div>
</div>
<div class="column-wrap column-2">
<div class="column-left">
<h3 style="text-align: center;"><i class="fa fa-thumbs-up fa-fw my-gray"></i>カテゴリ③</h3>
<p style="text-align: center;"><strong><span class="red">(カテゴリに合った画像)</span></strong></p>
<p style="text-align: center;"><strong>キャッチフレーズ</strong></p>
<strong><span class="marker-under">新着記事or人気記事</span></strong>
ショートコード
<p style="text-align: center;"><a class="btn btn-light-blue btn-m" href="ボタンのリンク先">このカテゴリをもっと読む</a></p>
</div>
<div class="column-right">
<h3 style="text-align: center;"><i class="fa fa-thumbs-up fa-fw my-gray"></i>カテゴリ④</h3>
<p style="text-align: center;"><strong><span class="red">(カテゴリに合った画像)</span></strong></p>
<p style="text-align: center;"><strong>キャッチフレーズ</strong></p>
<strong><span class="marker-under">新着記事or人気記事</span></strong>
ショートコード
<p style="text-align: center;"><a class="btn btn-light-blue btn-m" href="ボタンのリンク先">このカテゴリをもっと読む</a></p>
</div>
</div>
<div class="column-wrap column-2">
<div class="column-left">
<h3 style="text-align: center;"><i class="fa fa-thumbs-up fa-fw my-gray"></i>カテゴリ⑤</h3>
<p style="text-align: center;"><strong><span class="red">(カテゴリに合った画像)</span></strong></p>
<p style="text-align: center;"><strong>キャッチフレーズ</strong></p>
<strong><span class="marker-under">新着記事or人気記事</span></strong>
ショートコード
<p style="text-align: center;"><a class="btn btn-light-blue btn-m" href="ボタンのリンク先">このカテゴリをもっと読む</a></p>
</div>
<div class="column-right">
<h3 style="text-align: center;"><i class="fa fa-thumbs-up fa-fw my-gray"></i>カテゴリ⑥</h3>
<p style="text-align: center;"><strong><span class="red">(カテゴリに合った画像)</span></strong></p>
<p style="text-align: center;"><strong>キャッチフレーズ</strong></p>
<strong><span class="marker-under">新着記事or人気記事</span></strong>
ショートコード
<p style="text-align: center;"><a class="btn btn-light-blue btn-m" href="ボタンのリンク先">このカテゴリをもっと読む</a></p>
</div>
</div>
<h2 style="text-align: center;"><strong><span style="font-size: 24px;">お知らせ</span></strong></h2>
<div class="column-wrap column-2">
<div class="column-left">プロフィール</div>
<div class="column-right">
<h3 style="text-align: center;">お知らせ①</h3>
内容〜〜〜〜
</div>
</div>
<div class="column-wrap column-2">
<div class="column-left">
<h3 style="text-align: center;">お知らせ②</h3>
内容〜〜〜〜〜
</div>
<div class="column-right">
<h3 style="text-align: center;">お知らせ③</h3>
内容〜〜〜〜〜
</div>
</div>STEP3:微調整
上記コードをコピペしたら、
- 表示させる記事
- ボタンのリンク先
を変更していきましょう。
表示させる記事については、
Cocoonのショートコードがおすすめです。

新着記事一覧を表示するショートコードの利用方法
新着記事ウィジェットのようなリスト表示を実現できるショートコードの利用方法です。
その他、
- FontAwesome
- キャッチフレーズ
- 画像
はなくてもいいという人は、
お好みで設定してみて下さい。
STEP4:TOPページに表示
TOPページが作成できたら、
現在のTOPページから変更します。
管理画面→設定→表示設定から、
ホームページの表示で固定ページを選び、
作成したページをホームページに変更。

変更を保存を押して確認しましょう。
まとめ
今回は、WordPressのテーマ「Cocoon」を使った
TOPページをカスタマイズする方法を解説しました。
優先順位は低いですが、
サイトの見栄えも運営していくうえで重要になってくるので、
先にやっておくといいかもしれません。
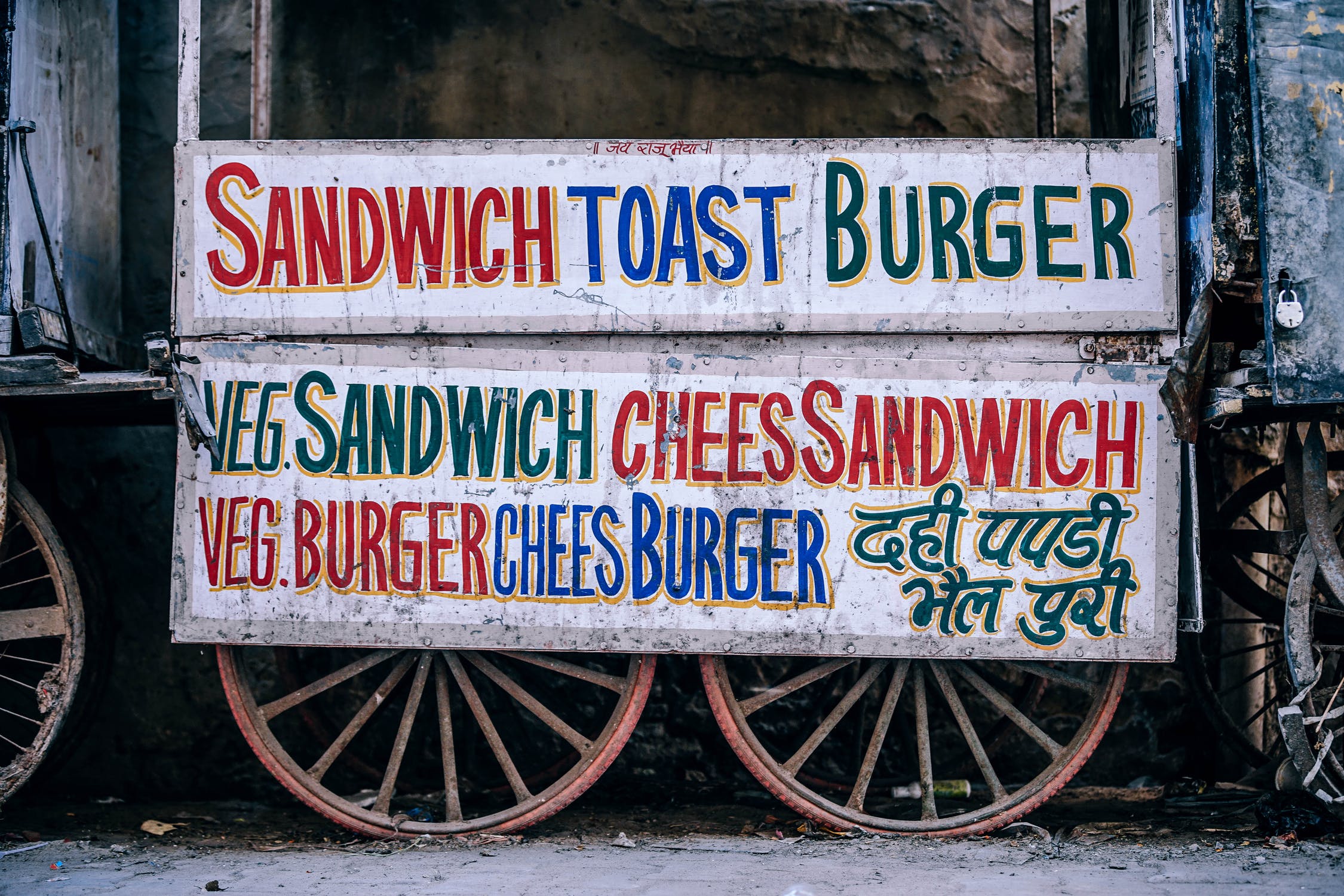


コメント