WordPressではアクセスを解析する
プラグインはいくつかありますが、
Googleアナリティクスの利用した方が
より細かくデータを見ることができます。
今回はGoogleアナリティクス導入方法
について画像を使いながら解説します。
Googleアナリティクスの導入手順は、
- Googleアカウント登録
- Googleアナリティクス登録
- トラッキングIDの設置
です。
Googleアカウント登録
まずは、Googleアナリティクス導入時に必須となる
Googleアカウントの作成を行いましょう。
①Googleアナリティクスの公式サイトから、
右上の「アナリティクスにログイン」をクリックします。

Googleのログイン画面が表示されたら、
Googleのアカウントを作成していきます。
既にGoogleアカウントをお持ちの方は、
作成の必要は特にないです。

Googleアナリティクス登録
ログインできたら「Googleアナリティクスに申し込み」しましょう!

登録画面に移動したら、
下記のアクセス解析したいサイトの情報を入力します。
- アカウント名
- ウェブサイト名
- ウェブサイトのURL
- 業種
- レポートのタイムゾーン
- データ共有設定

トラッキングコードの取得
トラッキングコードを取得していきます。
- アナリティクス管理画面の左下の管理をクリック
- プロパティのトラッキング情報をクリック

黒く塗りつぶしている箇所がトラッキングIDです。
UA-以降はあなた独自のコードとなっています。
トラッキングIDをコピーしておきます。

トラッキングIDをテーマに設定
ダッシュボード→外観→テーマの編集
からheader.phpにトラッキングコードを張り付ける方法があります。
Cocoonの場合はトラッキングコードではなく、
先ほどコピーしたトラッキングIDの方を使用します。
今回取得したトラッキングIDは次のようなコードです。
UA-XXXXXXXXX-X
事前準備はこれで完了です。
「Google Analytics設定」のブロックにあるテキストボックスに
事前に取得したトラッキングIDを入力して下さい。

画面上部または画面下部にある「変更をまとめて保存」を
クリックして下さい。
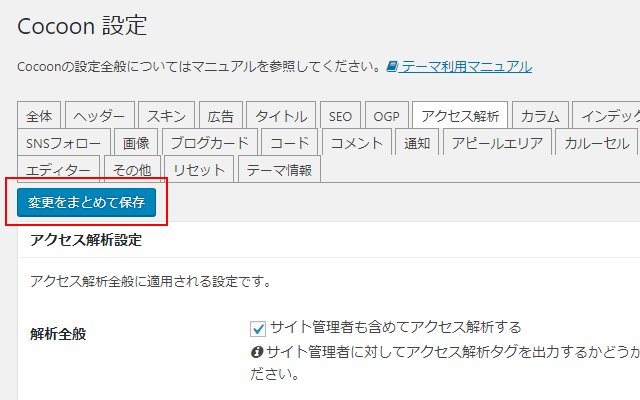
これでアナリティクスに関する設定は完了です。
テーマとしてCocoonを利用したWordPressのブログで
Googleアナリティクスを導入する手順について解説しました。


コメント